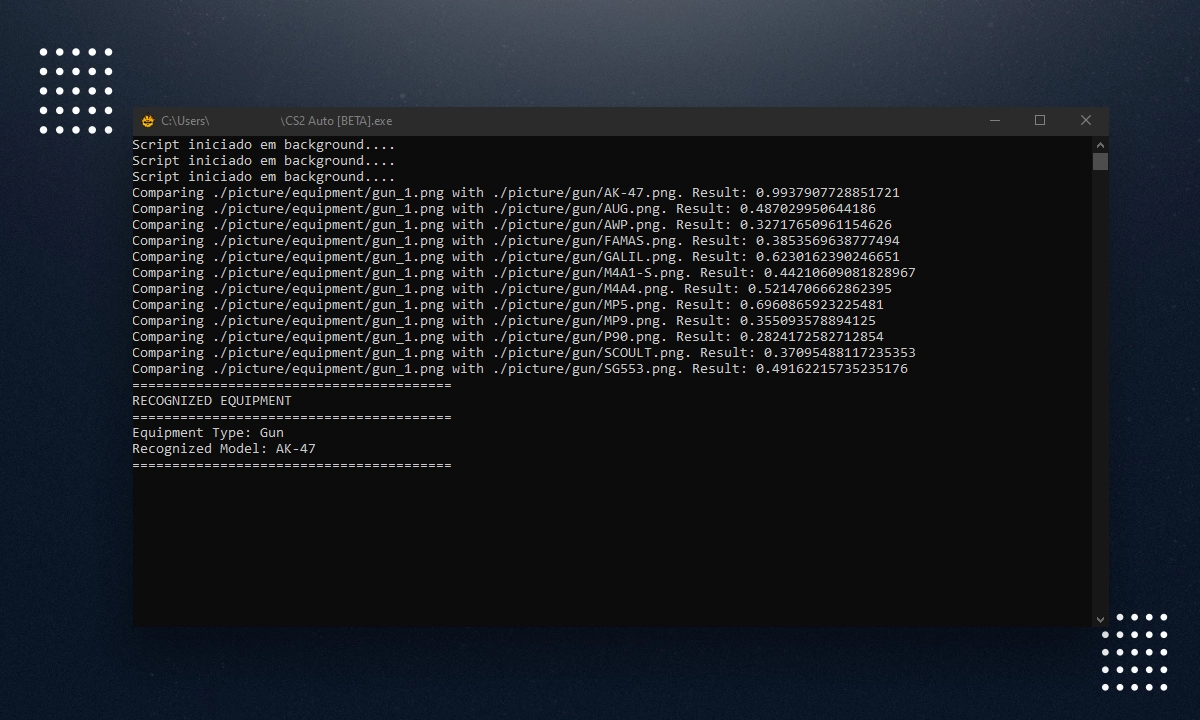13/10/2023
Escolha sua versão Macro/Script CS2
Oferecemos duas versões de scripts para atender às suas necessidades da melhor forma possível. A primeira versão é mais simples e opera através da detecção de teclas específicas. A segunda, mais avançada, permite a automação completa com o simples pressionar de uma única tecla.
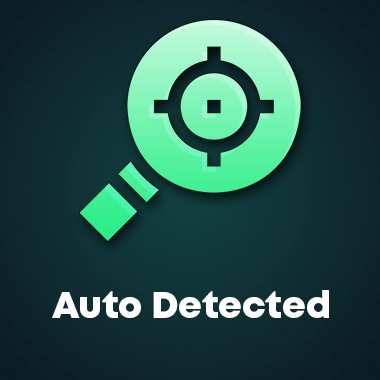


Início Rápido com a Versão Baseada em Teclas
Descubra como maximizar sua experiência utilizando nossa versão de script baseada em teclas. Este guia irá conduzi-lo através dos passos necessários para configurar e utilizar eficientemente esta versão, permitindo um controle mais direto e personalizado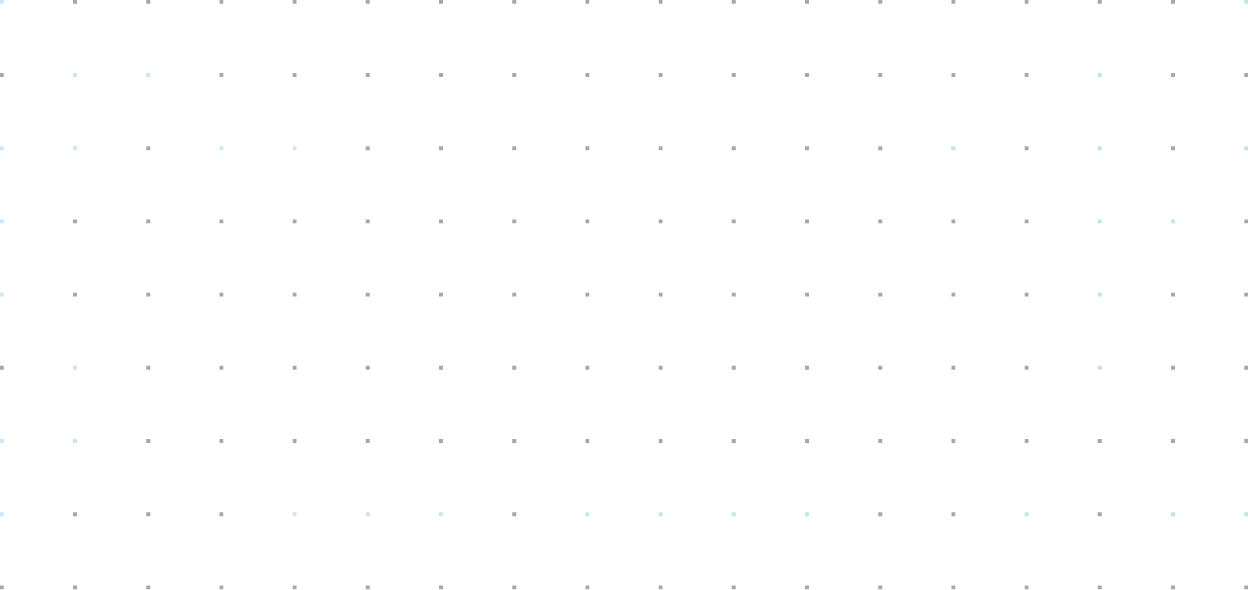
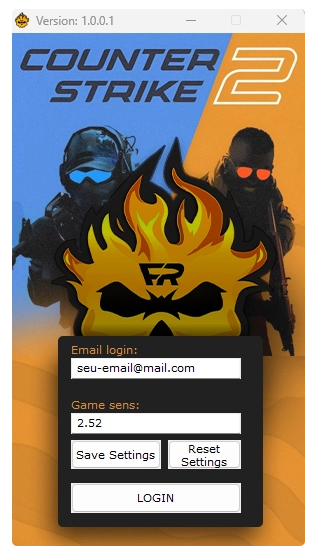
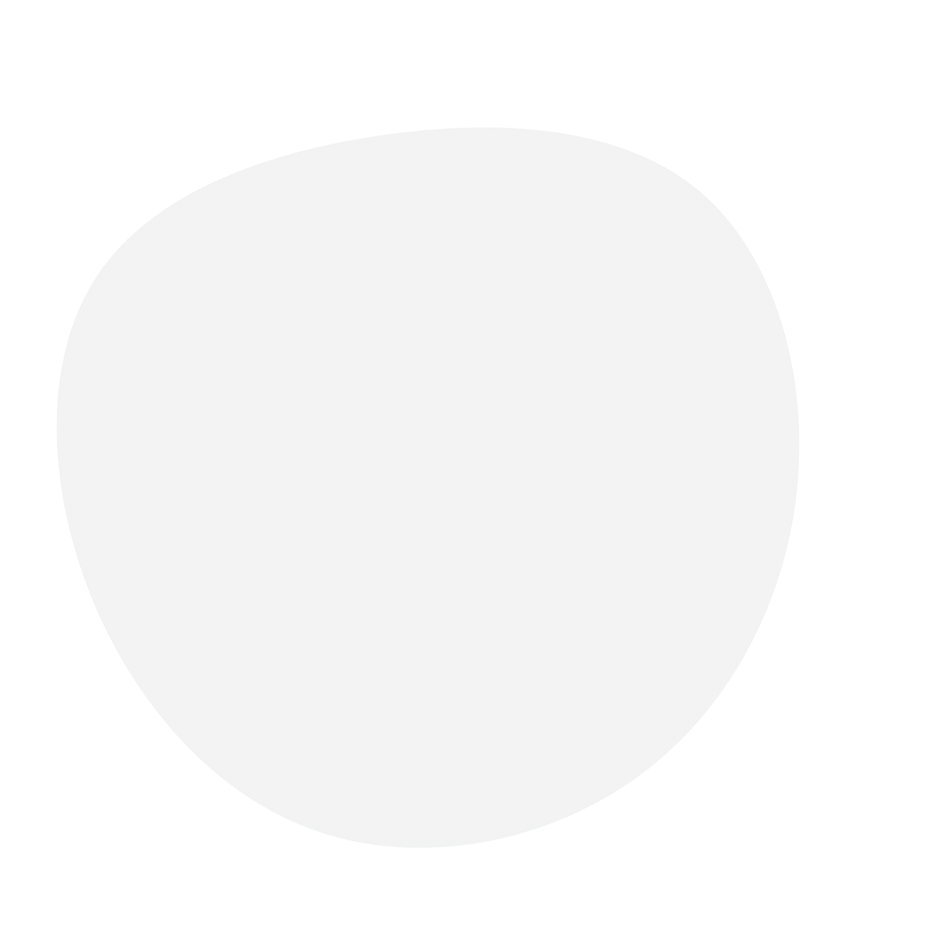
1
Entre no Seu Script
Utilize seu endereço de e-mail de recebimento para fazer login.
2
Definição de Sensibilidade:
Ajuste-a para corresponder à do CS2, garantindo uma experiência de jogo consistente
3
Salve e clique em ``Login``
Se for o primeiro login, seu HWID será registrado. Após esse registro, clique em “Login” novamente. Se tudo estiver correto, o menu será exibido.
1
Visualize suas Informações
No menu, você pode verificar as teclas designadas para cada arma. Elas já estão predefinidas, mas é possível alterá-las conforme seu gosto
2
Altere suas Informações
Nas seções à esquerda do menu, você pode personalizar todas as suas configurações. Se estiver em dúvida sobre o nome de alguma tecla, disponibilizamos um botão chamado ‘Listkey’ para auxiliá-lo na configuração.
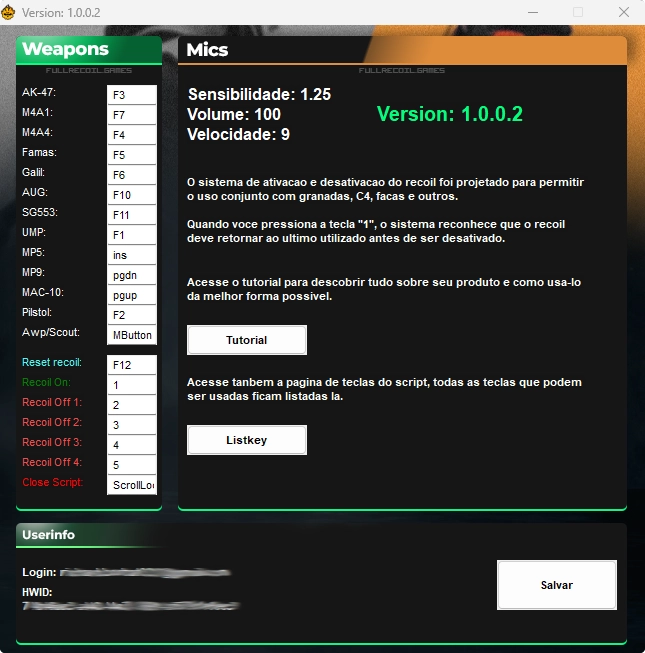
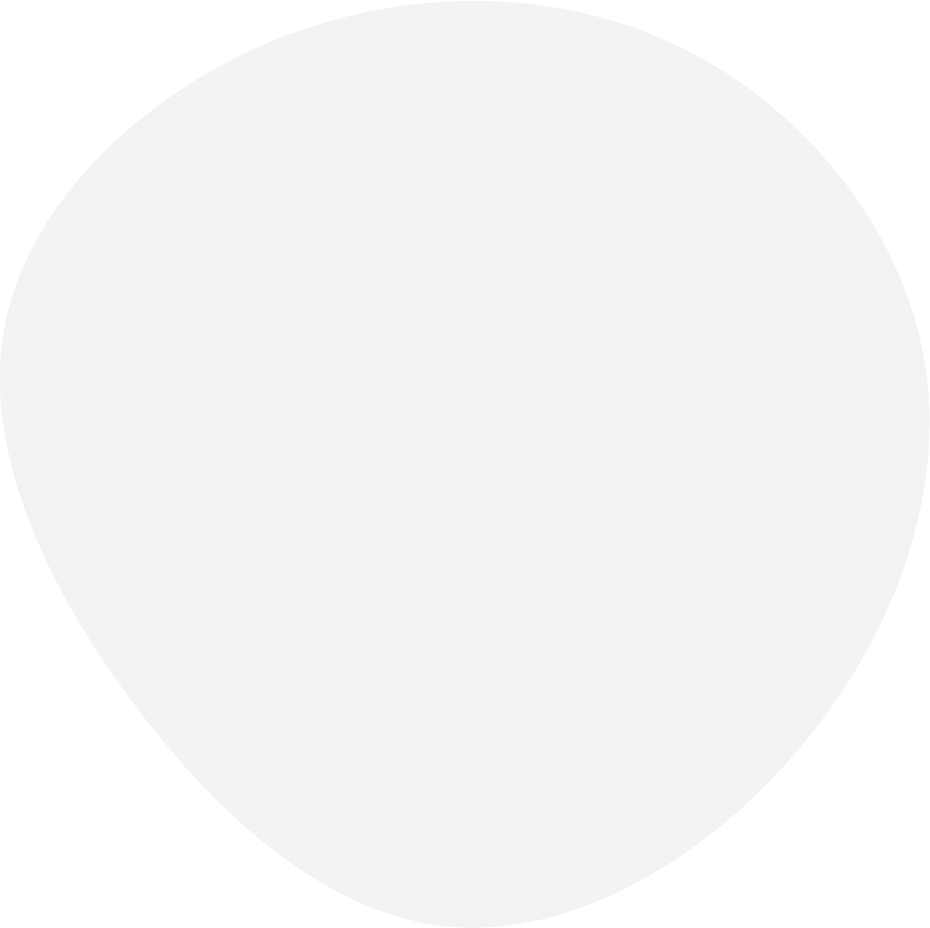

Início Rápido com a Versão de Detecção Automática
Explore o poder e a conveniência da nossa versão de script com detecção automática. Este guia foi projetado para orientá-lo no processo de configuração e uso desta versão avançada, que permite uma experiência mais automatizada com o simples toque de uma tecla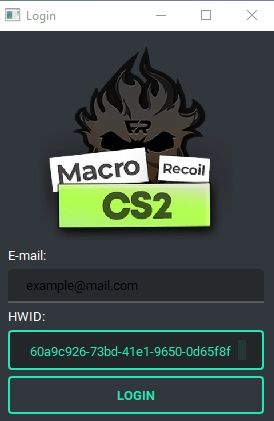
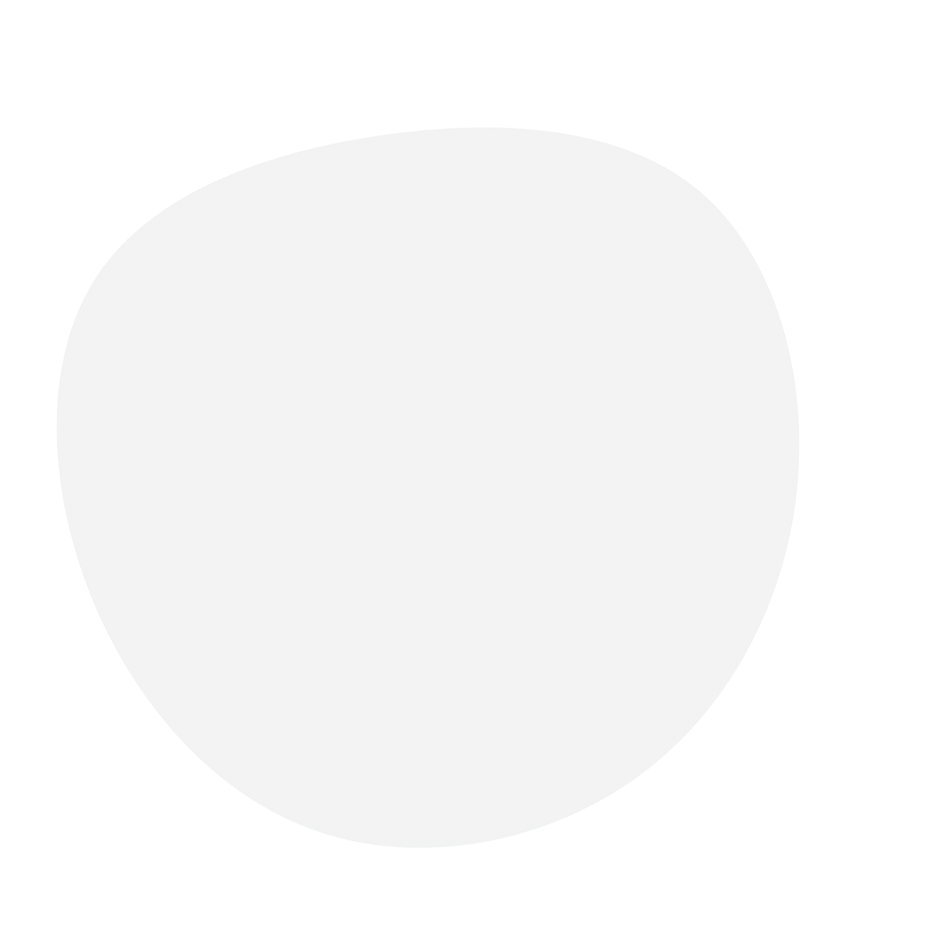
1
Entre no Seu Script
Utilize seu endereço de e-mail de recebimento para fazer login.
2
HWID
Seu Identificador de Hardware (HWID) será exibido imediatamente abaixo do campo de login. Pense nele como uma ‘senha’ única que é específica para o seu script
3
Salve e clique em ``Login``
Se for o primeiro login, seu HWID será registrado. Após esse registro, clique em “Login” novamente. Se tudo estiver correto, o menu será exibido.

Configuração de captura
Certifique-se de que a interface do usuário (UI) esteja ajustada para o tamanho original, conforme ilustrado na imagem ao lado

Tamanho da interface
Para garantir a correta captura das armas, é essencial que a interface esteja posicionada sobre a arma, evitando assim uma captura vazia. Para atingir essa configuração, ajuste o tamanho da interface para 1.0

1
Sensibilidade e Resolução
Recomendamos que você configure a sensibilidade do mouse para corresponder àquela usada no próprio jogo. Atualmente, a resolução suportada é FULL HD (1920×1080). Estamos trabalhando para disponibilizar mais opções de resolução em breve.
2
Limiar (THRESHOLD)
Esta configuração permite ajustar a sensibilidade da detecção da arma. Um valor mais alto aumenta o critério para a correspondência com a imagem local da arma. Em outras palavras, quanto maior o valor, mais rigorosa será a verificação para determinar se a arma exibida está em conformidade com a imagem local armazenada. Altere este parâmetro apenas se considerar necessário. Cuidado ao definir valores muito altos, pois isso pode resultar na não detecção da arma
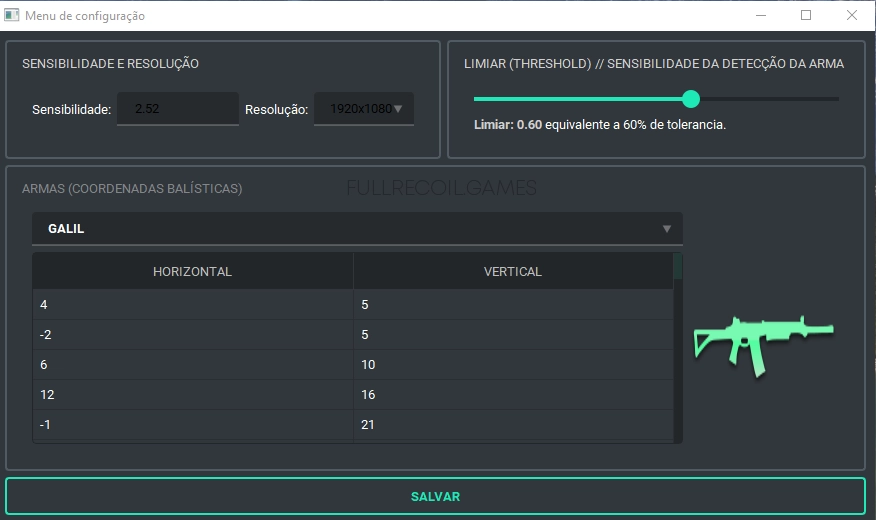
CMD para visualização da detecção das armas
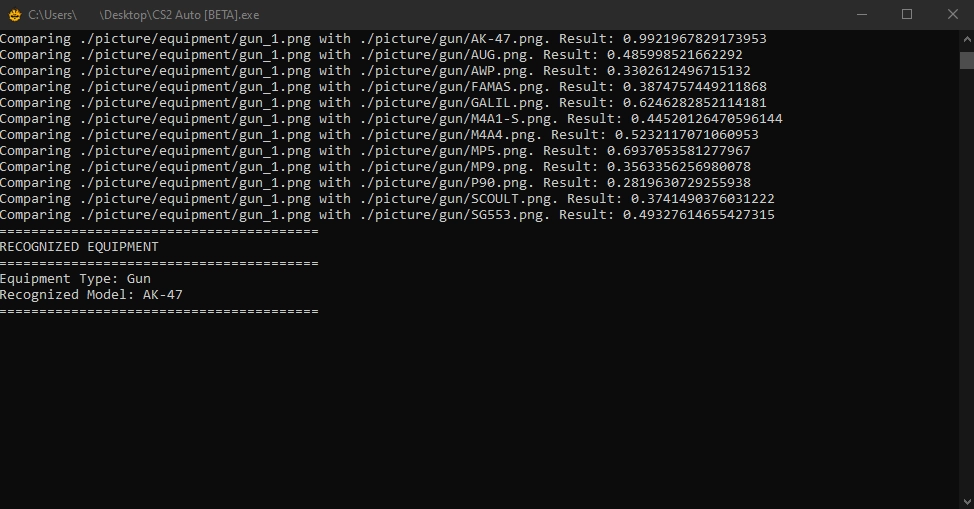

Capslock
Após configurar adequadamente seu jogo, você pode ativar o script pressionando a tecla ‘CAPS LOCK’. O script identificará automaticamente a arma que você deseja usar e exibirá uma notificação indicando qual arma foi detectada

Som para decteção
A cada detecção de arma, o script emitirá uma notificação sonora indicando qual arma foi reconhecida. Se desejar, você pode ajustar ou silenciar esse alerta sonoro através do Mixer de Volume do Windows