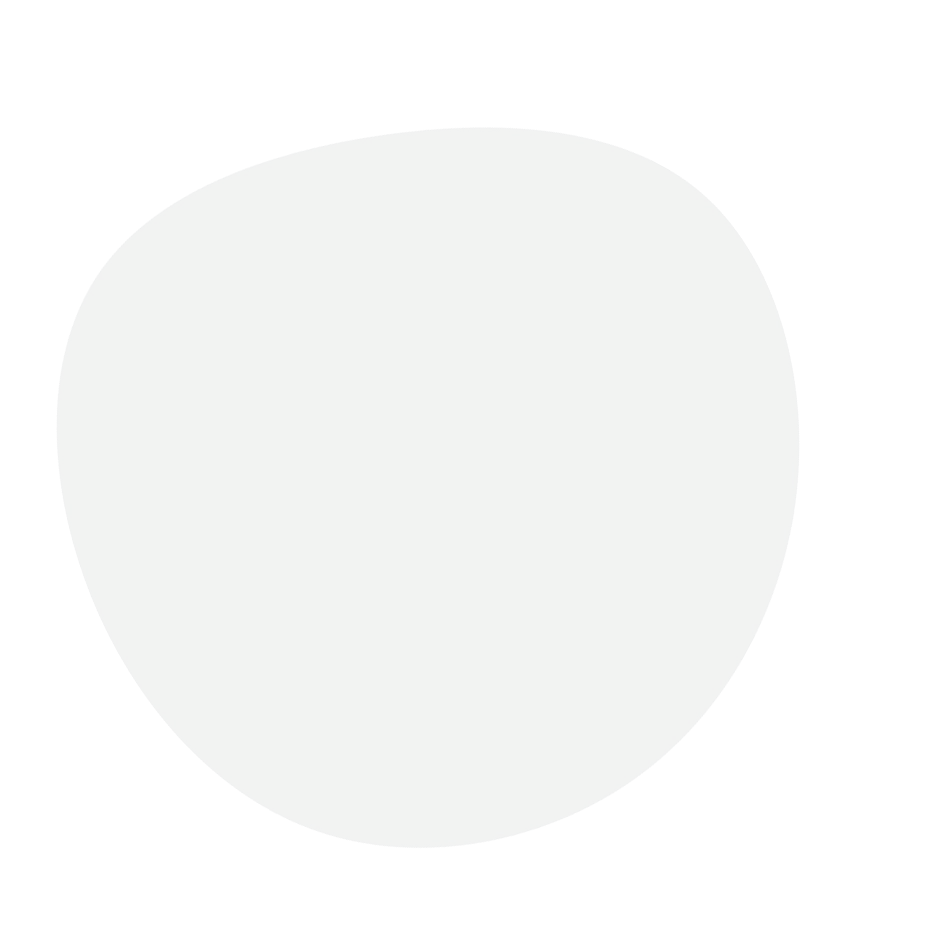
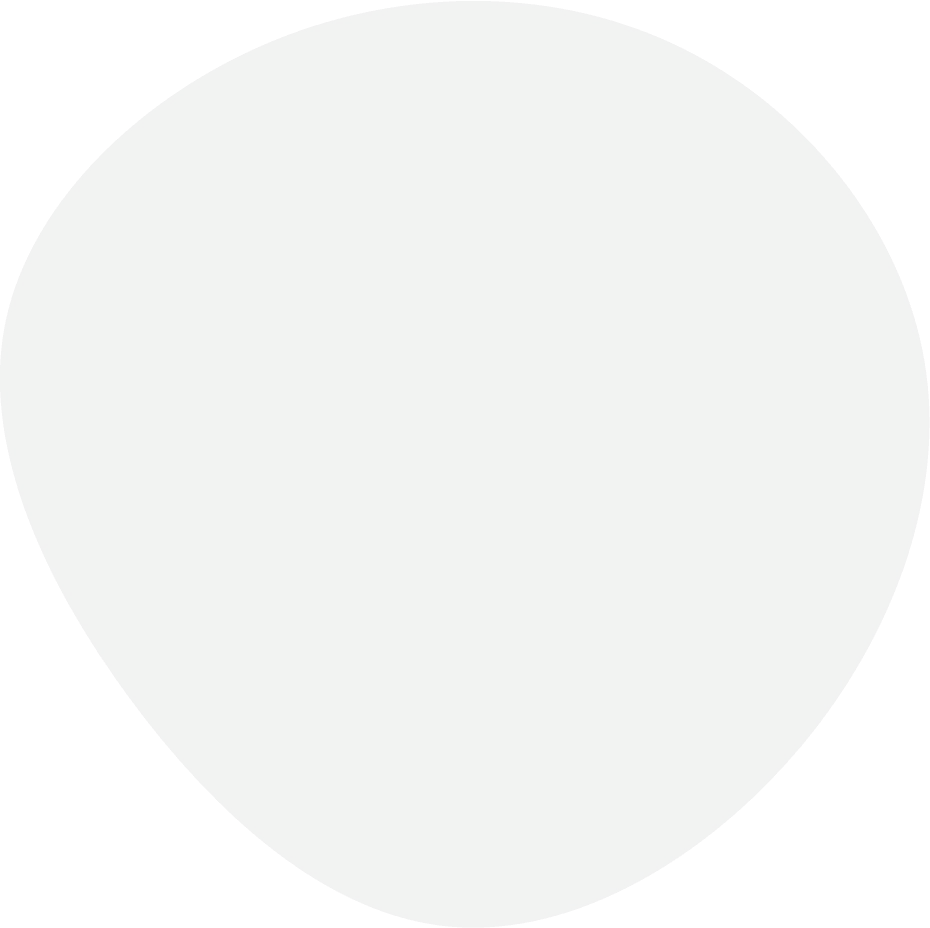
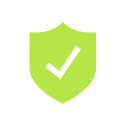
Disabling Windows Defender
Adding files or folders to the whitelist in any antivirus
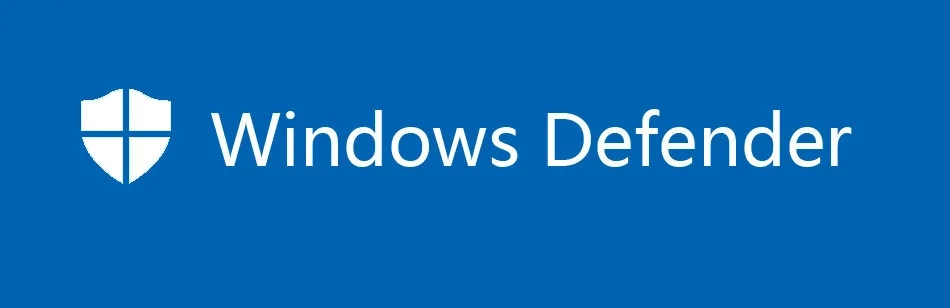
1
Disabling Windows Defender
Press the Windows key and type “Windows Security” into the search bar.
Click on “Windows Security” in the search results.
From the menu on the left, select “Virus and threat protection
Click “Manage settings” under “Virus and threat protection settings
Disable the “Real-time protection” option and confirm the action
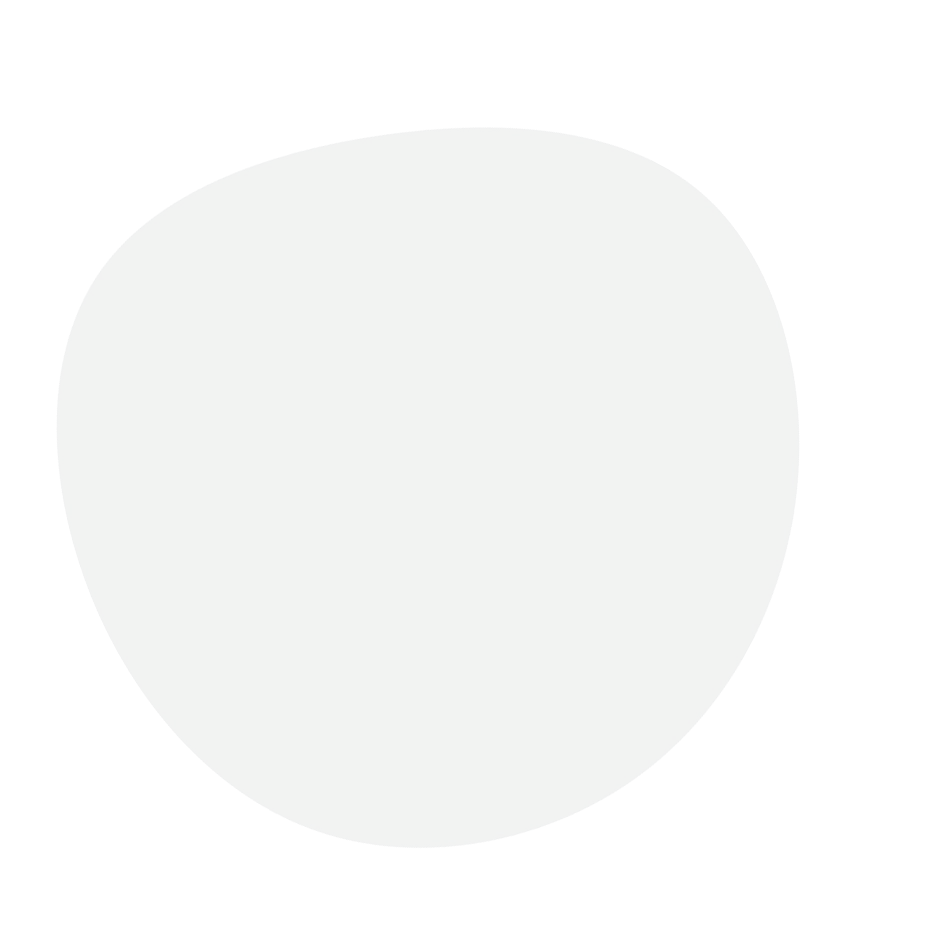
2
Adding files or folders to the whitelist in any antivirus
Note: The process may vary depending on the antivirus you are using. Below is a generic example that can be applied to most antiviruses
Open the antivirus program installed on your computer
Go to the “Settings” or “Preferences” section (usually accessible from the main menu or from a gear icon)
Look for an option called “Exclusions”, “Whitelist”, “Permissions List” or something similar
Click the option to add a new exclusion, file or folder to the permission list
Navigate to the file or folder you want to add to the permissions list and select it
Confirm the action and verify that the file or folder has been added to the permissions list
?
Why is our software accused of containing viruses?
Our software has several layers of protection in its code, preventing it from being read by anti-cheats and other similar tools. As a consequence, it also blocks anti-virus analysis, generating a “false positive”.
Due to the inability to read, the antivirus assigns a random virus name and danger level to the file. However, this is only due to the protections of the code. In reality, the code only modifies the indentation of the game, using commands from your computer’s mouse-moving DLL